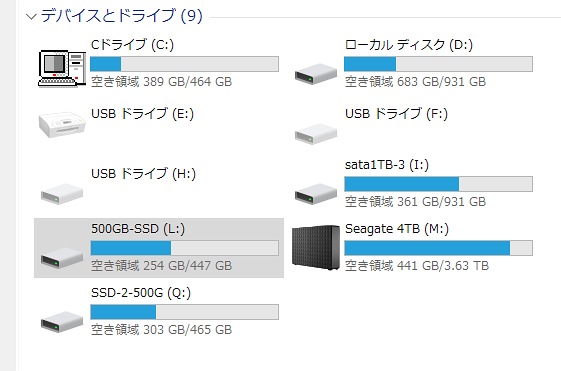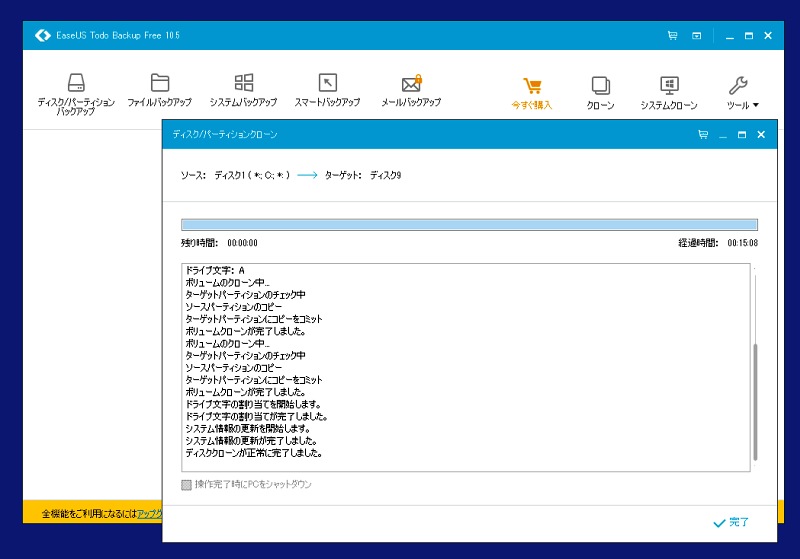スマホで仕事はできない
よく、スマホがあればパソコンはいらない、という人がいますが、私には理解できません。
スマホとパソコンはまったくの別物です。スマホで文書作成、音楽制作、画像編集、動画編集、WEBサイト制作をするなど、私には考えられませんし、実際、そんなことをしているプロはいないでしょう。
メール送受信などの通信手段としても、私はスマホを使っていません。家から出ることがほとんどないからですが、スマホで文字を入力するというだけで大変なストレスになります。
一応、朝起きてから夜寝るまで、スマホはズボンのベルトからぶら下がっていて、すぐに手に取れるのですが、手に持って指紋認証してログインすることさえも億劫で、無意識に避けてしまいます。
一方、パソコンは、気がつけばその前に座っているというほど生活の一部になってしまっていて、面倒だとか億劫だと思うこともありません。
今の私は、パソコンがなければ、音楽を作ることも、文章を書くことも、勉強することも、情報を集めることも、友人たちと交流することもできません。それらを全部奪われたら、私の生活に残るのは、食べる、排泄する、寝る、といった生理的な活動しか残らないのではないかとさえ思います。(それなら、パソコンがなかった30代までの人生はどうだったのかと言われそうですが)
そんな私はかなり特殊な生活スタイルをしているのだとは思いますが、スマホでは、ものを作る、発信するという能動的な行為ができず、情報や娯楽を受け取るだけ、消費するだけの人になっていくのではないかと思うのです。
しかし、それだけ生活の中に食い込んでいる道具だけに、合理性はとことん追求します。
使いにくい、あるいは肉体的にストレスが溜まりやすいパソコン環境は許せません。
これはもうビンボーだからある程度諦めるなどという選択はありえず、最大限に快適な環境を作ろうと努力します。
ノートPCは家の外で「仕方なく使う」もの
私はノートPCというものを使っていません。持ってはいますが、最後に買ったのはいつのことだったか──Windows7が出始めた頃でしたから10年くらい前でしょうか。そのノートPCも、もう何年もの間、しまい込んだまま触れていません。家にいる限り、ノートPCを使う意味がないからです。
ノートPCというのは、外に出て仕事をするためのものだと思っています。講演会などでスクリーンに画像を映し出すとか、ホテルの一室でメールチェックして、場合によってはそこで必要に迫られた最小限の作業をするためのもの。いわば「外にはデスクトップ環境を持ち出せないので、仕方なく所有している」という認識です。
しかし、今はもう、コロナ禍やら不景気やらで、そうした外での仕事も激減しました。たまにあったとしても、画像を出したり、メールを確認して簡単な作業をするだけならタブレットでも間に合うので、最近では古いノートPCではなく、iPad mini2(これも初代機なのでかなりの古株になりましたが)を持っていきます。
営業マンや出張が多い仕事の人はノートPCは必須の道具でしょうが、家にいるのが基本の中高年であれば、高性能ノートPCの必要性はないでしょう。持つとしても、外出時に最小限の作業をするためだけの低価格モデルで十分だと思います。
ノートPCは壊れたときが悲惨
私がノートPCを避ける理由は他にもあります。
- コスパが悪い(同じ性能ならデスクトップ機のほうが安い)
- 壊れたときの緊急対応ができない(キーボードの上に珈琲をこぼしたり、落としてモニターが割れたりしたら、全部ダメになる可能性がある)
- 操作する手や指先に余計なストレスがかかる(本体発熱で手のひらが低温火傷したり、狭いキーボードの上をせわしなく指を動かすことによるストレス)
デスクトップ機であれば、こうした点で圧倒的に有利です。特に、壊れたときの緊急対応性や、簡単にグレードアップ(メモリの増量やドライブの換装)ができるというメリットは無視できません。
大きくてうるさいデスクトップは嫌だ
逆に、デスクトップの欠点としては、
……といったことをあげる人がいますが、今の小型PCは「移動できない」以外は、コンパクトさという点でもノートPCより優れているかもしれません。
私の今のメインPC(この文章を入力しているPC)は、中国製の怪しげなミニPCです。

↑ 私のメインPC 小さいので机の下隅にぶら下げている。
2019年夏にAmazonのタイムセールで6万8000円で出ていたのを買いました。
CPU:Intel Core i7-8650U 1.90-2.11GHz
メモリ:8GB、ドライブ:メインはM.2 SSD 250GB、サブは1TBの2.5型HDD
外部端子はUSB3.0×2 USB Type C×1、USB2×2、HDMI、音声出力ミニステレオ端子、LAN端子、無線LAN(Wi-Fi)内蔵
OSはWindows10 Proインストール済み
……というもの。
とにかく小さくて、手のひらに乗る大きさ・重さ。こんなんで大丈夫なのか? と心配になるほどでしたが、これがまあ、呆れるほどサクサク動くのです。
メモリを念のために16GBのものに入れ替え、CドライブのM.2 SSD(SATA接続・Pioneer製)がどうも不良気味(ハズレ)だったので、その後同じSATA接続の500GBのもの(WesternDigital製)に入れ替えましたが、目下、快調に動いています。
USBハブ3個を介して4TBの外付けHDD、500GBのSSD×2個、カードリーダー、無線キーボードとマウス、DVDドライブ、外部オーディオインターフェース、ブラザーの複合機(プリンター・電話・スキャナ・コピー機)、27型モニターなどをつないでいるのでタコ足のお化け状態ですが、その状態でも力強く仕事をしてくれます。
音はほぼ無音といってもいいですし、発熱もあまりありません。
この大きさでこれだけの重労働をさせられるなら、もはや従来のようなデスクトップ機は無用の長物だなと思い知らされました。

↑メインPCが届いた直後の写真。左に写っているのが送られてきた外箱だが、あまりの小ささ・軽さに「ほんとにPCが入っているのか?」と驚いたほど。

大きさが分かるように重ねてみた。上から、2.5型HDD、ミニPC本体、外付けUSBのDVDドライブ。DVDドライブより小さい。

裏蓋を外してみたところ。左上に見えるのがメモリ。ノートPC用のもの。その下がCPUとクーラーファン。Cドライブ用のSSDと1TBのHDDはマザーボードの裏側にあるので見えない。

マザーボードを外してみたところ。右側に見えるのがM.2 SSD。その隣の小さなカードは無線LAN(Wi-Fi)、下に見えている黒くて薄いのが1TBのHDD。
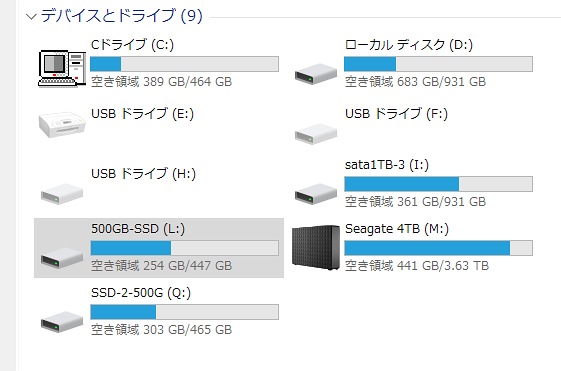
私のメインPCにはこれだけ多くのドライブが接続されているが、問題なく動いている。
PCの改造・修理はプラモデルを作るより簡単
パソコンの裏蓋を外して中身を取り出す、などというと、多くの人が「無理無理無理~」と尻込みしますが、パソコンというのは極めて単純な構成をしているので、車いじりなどに比べれば、修理や改造がはるかに簡単です。
私のミニパソコンを構成しているパーツは大きく分けて、
- マザーボード
- CPUとCPUクーラー
- メモリ
- ハードドライブ(今はSSDがメイン)
……の4つだけです。
このうち、最も壊れる可能性があるのはハードドライブで、特にハードディスクドライブ(HDD)は回転系部品を含むので寿命がありますし、衝撃にも弱いので、消耗品だと割り切って考える必要があります。
今はHDDに代わって
SSD(Solid State Drive)が主流です。衝撃に強く、小型軽量なので、HDDよりずっと扱いが楽ですし、速度もHDDより速いので、安いモデルでもHDDよりSSDを採用するようになりました。価格もどんどん安くなっていて、HDDと大きく変わらなくなりました。HDD内蔵のPCの持ち主は、今やこぞってSSDに入れ替えています。
CPUやマザーボードは滅多なことでは壊れません。
電源ユニットは曲者で、私はこれの故障で以前使っていたデスクトップPCでは何度か泣かされましたが、今のミニPCでは電源ユニットはマザーボードと一体化しているようなので、壊れるとしたら本体につなぐAC電源アダプターのほうでしょう。これは壊れてもすぐに買い換えられるので心配いりません(電源部の不具合だと判明するまでが時間がかかるかもしれませんが)。
このように、デスクトップPCはノートPCに比べると圧倒的に有利だし、安心感があるのです。
モニターはでかく、ドライブは小さく
PC本体は小さいほうが邪魔にならずいいのですが、モニターはでかいもののほうが目が疲れず、作業の効率もグンとはかどります。
老眼が進んだこともあり、私は今では27型、1920×1080のモニターを使っています。デザイナーさんなど、色味を細かく確かめなければいけない仕事の人は高性能なものを選ぶ必要があるのでしょうが、私の場合は所詮目が悪いので、「でかければ安いほどいい」という感じです。
一方で、ドライブ装置は小さいSSDに限ります。
SSDも、一時期は2.5型のSATA接続が主流でしたが、今は
M.2規格などのカード型のSSDが安くなってきていて、市販のPCでもM.2 SSDを採用するものが増えてきました。
マザーボードも、最近のものはM.2規格のドライブスロットが付属しているものがほとんどで、売られているときはCドライブにHDDを使っていても、後から空いているM.2スロットにSSDを差し込んでCドライブを入れ替えるということができる場合が多いです。
USB端子を介して外部に取り付ける記憶装置も、HDDからSSDに移行しています。2021年春現在、SSDの価格はおよそ1TBあたり1万円くらい。一方で3.5型HDDは4TBでも1万円を切っているので、常用するデータは500GB程度のSSDに、使う頻度は少ないが保存しておかなければいけない重要データは大容量HDDに、といった使い分けを考える必要があります。
SSDとHDDをうまく使い分ける
SSDは最初からUSB外部接続タイプのものも売られていますが、内蔵の2.5型(SATA接続)やM.2カード型(SATAまたはNVMe接続)のものも、USB接続させるためのケースが1000円くらいで売られているので、それに入れると普通にUSB外部接続の記憶装置として使えます。特にM.2カード型のものはケースに入れると少し大きめのUSBメモリくらいの体裁ですので、場所もとらず、持ち運びも簡単です。
ただし、
SATA接続のものとNVMe接続のものは形は同じでも規格が違うので注意してください。USB変換ケースなどに互換性がありません。

M.2カード型のSSD(下)とそれをUSB接続させるための変換ケース(上)
これはどちらもSATA接続のもの
PCのメインドライブをHDDからSSDに変更した場合などは、もともと内蔵されていたHDD(ほとんどの場合、SATA接続タイプ)はそのままシステムバックアップとして保管しておけば、いざというときに安心です。
内蔵HDDが余ってきたら、USB接続させる変換ケースに入れて普通にUSB外部ドライブとしても使えます。
4TBの3.5型HDDが1万円を切っているといっても、大型で電源も必要ですし、音も出ます。壊れてしまったときも、4TBもの内容がいっぺんに取り出し不能になるのはダメージが大きいので、データの種類ごと、用途ごとに分類し、せいぜい1TBくらいのSSDに小分けして保存しておくのも賢い方法です。常用するデータ以外は常に接続している必要はなく、使うときだけ取りだしてつなげばいいので、大きなHDDよりずっとスマートです。
ドライブのコピーはEaseUS Todo Backup Freeなどのソフトを使えば簡単に行えます。EaseUS Todo Backup Freeは無料版でもOSシステムごとクローンコピーしてくれるので、Cドライブは必ずクローンバックアップを作って保管しておくことです。ドライブに不具合が出てPCが立ちあがらなくなったときも、ドライブごと物理的に入れ替えればすぐに元の環境で使えるようになりますから。
なお、データファイルは決してCドライブには保管せず、外部ドライブに二重・三重に保管してください。自分で作成したデータは、お金を出しても買い直せませんから。
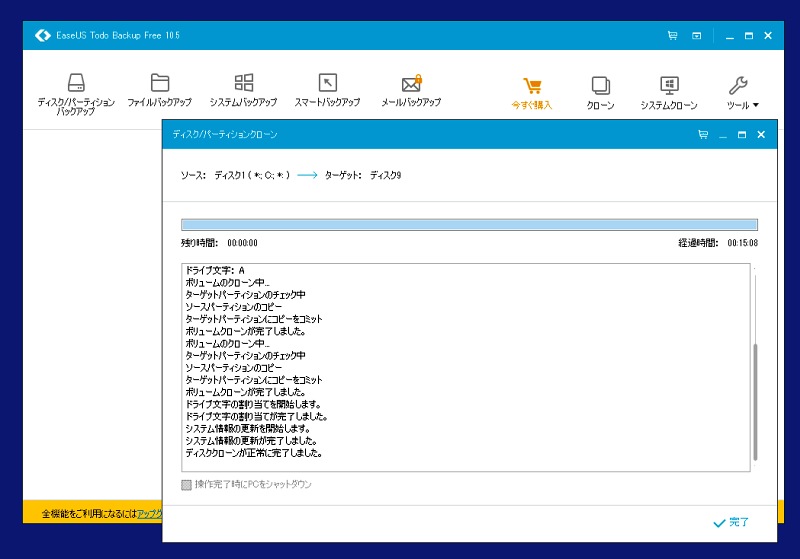
EaseUS Todo Backup FreeでCドライブをUSB接続した外部ドライブに丸ごとコピーしているところ。
こういう緊急時対策も、ノートPCよりもデスクトップのほうがずっと楽なのです。
というわけで、私が2021年現在、一推しするのはデスクトップミニPCです。
メモリや内蔵ドライブは後から簡単に交換できますが、CPUはそうはいかないので、CPUの性能はケチらずに高性能なものを選んでおいたほうがいいです。


 一つ前 |
目次
| 次へ
一つ前 |
目次
| 次へ